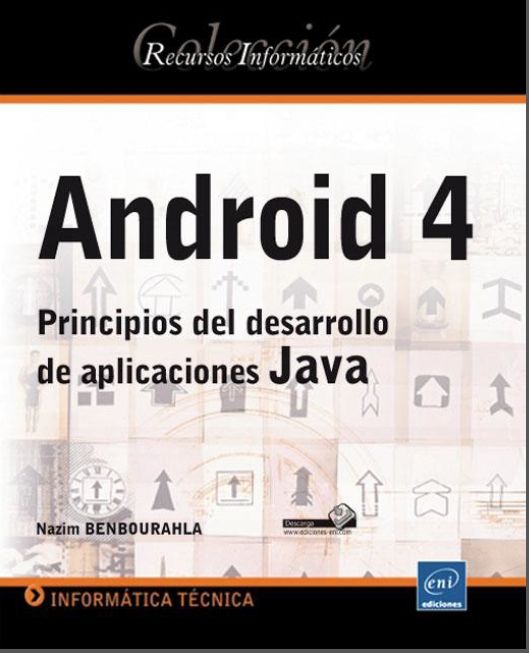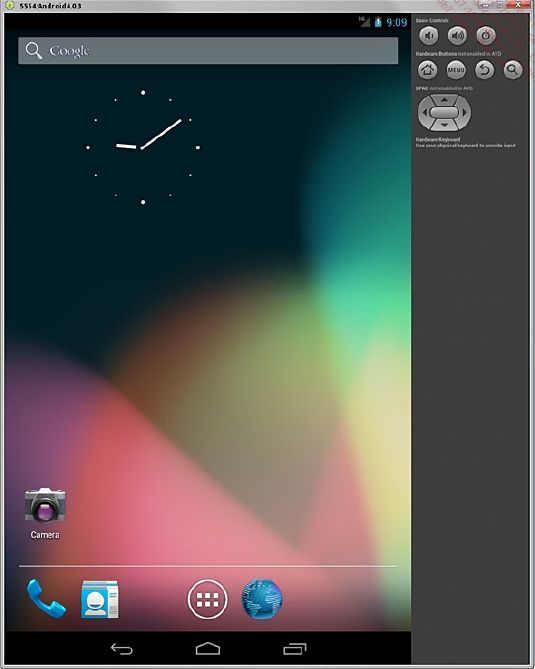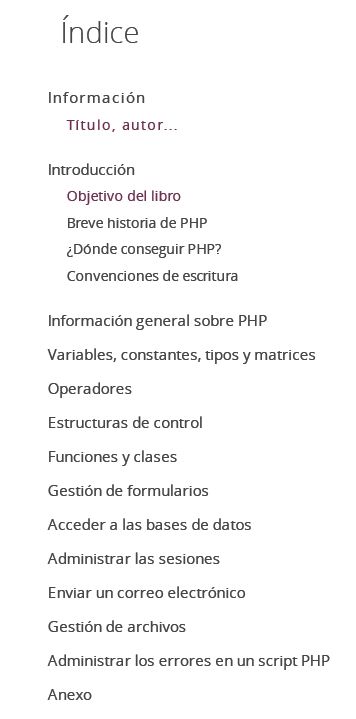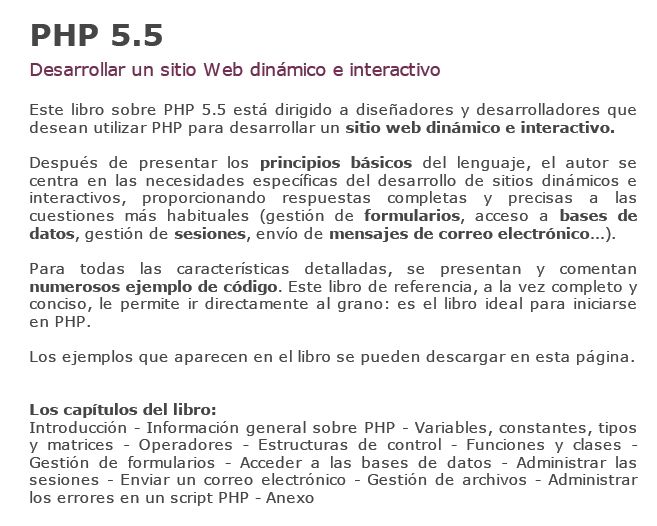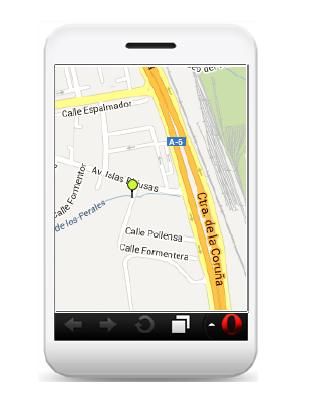Hola amigos, hoy les vengo a compartir un método muy bueno que a mi me funciono
y ahora quiero que a ustedes también, bueno se trata del servidor de MEGA.co.nz,
ahora pueden bajar sus archivos desde el gestor de descargas
Internet Download Manager y se los explico paso a paso en las siguientes imágenes.
1- LE DAMOS DONDE DICE DESCARGAR
| La imagen ha sido redimensionada. Haga click en esta barra para ver la imagen completa en 1348x383px. |
2- AHORA PEGAMOS NUESTRO LINK DE MEGA
| La imagen ha sido redimensionada. Haga click en esta barra para ver la imagen completa en 776x397px. |

3- YA QUE LO HEMOS PEGADO LE DAMOS EN DESBLOQUEAR LOS LINKS
| La imagen ha sido redimensionada. Haga click en esta barra para ver la imagen completa en 777x397px. |

4- AHORA LE DAMOS DONDE DICE DOWNLOAD
5- DESPUÉS ESCRIBIMOS EL CAPTCHA QUE NOS PIDE Y LE DAMOS EN DESCARGAR
| La imagen ha sido redimensionada. Haga click en esta barra para ver la imagen completa en 864x588px. |

6- NOS APARECERÁ ESTO EN LA SIGUIENTE PESTAÑA
| La imagen ha sido redimensionada. Haga click en esta barra para ver la imagen completa en 865x494px. |

7- AHORA LE DAMOS CLIC DERECHO SOBRE EL BOTÓN DESCARGAR Y LUEGO EN COPIAR DIRECCIÓN DE ENLACE
| La imagen ha sido redimensionada. Haga click en esta barra para ver la imagen completa en 863x493px. |

8- AHORA ABRIMOS NUESTRO INTERNET DOWNLOAD MANAGER Y SELECCIONAMOS AÑADIR URL
| La imagen ha sido redimensionada. Haga click en esta barra para ver la imagen completa en 812x463px. |

9- PEGAMOS EL LINK QUE NOS GENERO LA PAGINA Y LE DAMOS EN ACEPTAR
| La imagen ha sido redimensionada. Haga click en esta barra para ver la imagen completa en 812x463px. |

10- BIEN AHORA SOLO TENEMOS QUE DARLE EN INICIAR DESCARGA
| La imagen ha sido redimensionada. Haga click en esta barra para ver la imagen completa en 812x461px. |

11- ESO ES TODO AMIGOS
.: OPINIÓN PERSONAL ::.
ESTE MÉTODO ES BASTANTE IMPORTANTE YA QUE EN MI CASO DESCARGO PELÍCULAS, PROGRAMAS, ETC Y LO TENGO QUE HACER POR LA NOCHE ENTONCES HAGO LO SIGUIENTE CON INTERNET DOWNLOAD MANAGER
1- ME VOY A LA PESTAÑA OPCIONES DE FINALIZACIÓN
2- DESMARCO LA CASILLA MOSTRAR DIALOGO DE DESCARGA COMPLETA
Y HABILITO LAS ULTIMAS DOS CASILLAS PARA QUE EL EQUIPO SE APAGUE AL FINALIZAR LA DESCARGA, ESTO LO HAGO PORQUE NO LE PUEDO ESTAR PONIENDO ATENCIÓN A MEGA NI LEVANTARME PARA APAGARLO CUANDO FINALIZA, AHORA ENTIENDEN PORQUE ES IMPORTANTE PARA MI ESTE MÉTODO
NOTA:
AQUÍ LES DEJO EL LINK DE DESCARGA POR MEGA DEL INTERNET DOWNLOAD MANAGER V6.19 (ULTIMA VERSION) EN ESPAÑOL Y CON SU MEDICINA
PROCEDIMIENTO:
1- INSTALAS INTERNET DOWNLOAD MANAGER, LUEGO QUE FINALICE LA INSTALACIÓN CIERRAS EL PROGRAMA
2- EN LA CARPETA CRACK BUSCA EL ARCHIVO IDMan.exe LO COPIAS Y REEMPLAZAS EN LA CARPETA DONDE INSTALASTE EL INTERNET DOWNLOAD MANAGER (EN MI CASO) C:\Program Files\Internet Download Manager
3- AHORA SOLO TIENES QUE ABRIR EL ARCHIVO REGISTRO QUE ESTA EN LA CARPETA CRACK Y DARLE QUE SI
BUENO ESO ES TODO AMIGOS ME DESPIDO Y ESPERO LES SIRVA