Online ahora:
domingo, 11 de mayo de 2014
Recomendaciones para comprar una PC - Ordenador
1º ¿Quién o quienes la van a usar?
La respuesta a esta pregunta te dará el punto de partida para saber el perfil de la PC que vas a comprar.
2º Hay algo que es la base de toda PC y la mayoría de las personas no se fijan al momento de comprarla, y esto es la Tarjeta Madre o Main Board.
De la Tarjeta Madre depende el rendimiento que puede dar la PC, al igual que las futuras actualizaciones que se le podrán hacer a la misma.
Cuanto menor sea el coste de la PC es muy probable que menor sea el potencial de la Tarjeta Madre.
De la Tarjeta Madre que tenga la PC depende el tipo de Procesador (cerebro de la PC) que soporta, la cantidad de Memoria RAM (velocidad en las aplicaciones y programas), Tarjetas Gráficas, y puertos de salida, ya sean de video, sonido o para realizar conexiones entre dispositivos.
De tal forma que cuando vayas a comprar una PC, debes preguntar si ya viene con puertos USB 3.0, salida de HDMI (para conectar a una T.V de pantalla plana); si tiene por ejemplo 4GB en RAM a cuanto más se puede expandir, qué tarjeta de gráficos soporta (DDR2, DDR3 o DDR5), también es muy importante si ya viene con una unidad de Blu-Ray; los últimos equipos ya la traen, y cuando digo "últimos" no me refiero a más avanzados, sino a que la gama promedio ya viene con esta unidad de Video.
3º El Procesador (el cerebro de la PC), hay dos marcas reconocidas, AMD eIntel. La capacidad de los procesadores se mide además de su número de núcleos, en su velocidad GHz; pero en lo que se deben fijar al momento de comprar su equipo, es que el procesador sea de última generación, pueden revisar la página oficial de las marcas, o preguntarle a alguien que tenga conocimientos básicos, ya que podrían visitar un local que venda PC/Ordenadores y haya uno por ejemplo que venda un equipo con un procesador i5 de tercera generación a US$900, y otro local el mismo equipo pero con un procesador i5 de cuarta generación a US$1.000, el de 900 ya es viejo, y el de 1.000 es nuevo (actualizado), al primer local le interesa es vender, salir de lo que tiene, no venderle lo más nuevo, y si ustedes solo comparan: "son iguales, este tiene i5, y el otro también i5 pero es más caro", y el vendedor se da cuenta de que ustedes piensan así, él probablemente hará la venta y antes quedará como si su local fuera más económico, cuando en realidad no es así. Esto lo pueden confirmar por ejemplo con una empresa como Dell, cuando salió o se masificó el uso de Tarjetas madre con USB 3.0 y HDMI parecía que vendían productos económicos, pero en realidad estaban saliendo de las tarjetas madre que tenían con USB 2.0 y no contaban con salida HDMI, igualmente pasa con los Procedasores, ahora que salió (junio 2013) la 4ª generación Haswell en Intel, va a parecer que están dando productos económicos, pero porque llevan procesadores de 3ª generación. Entonces toca estar muy pendientes de qué es lo más actual (partes) ya que desde almacenes pequeños a grandes siempre tratarán de salir de lo que tienen aprovechándose de la ignorancia de algunos de sus clientes.
4º SSD - Unidad de Estado Sólido, el reemplazo del disco duro. Esta unidad SSD ya viene en las Ultrabooks, y al usar tecnología flash y no tener partes mecánicas como los discos duros tradicionales, no genera calor, no hace ruido, consume menos energía eléctrica, y su respuesta es más rapida. Su diseño es igual al de un disco duro para portatil, de tal modo que si se quiere usar en uno de estos dispositivos, es cuestión de quitar el disco duro tradicional e instalar la nueva unidad SSD, igualmente en una PC de escritorio se puede instalar con el Kit que adjuntan los fabricantes de estas unidades. La conexión es a través de un puerto SATA, igual que con los discos duros tradicionales.
5º Hoy en día es fundamental que la PC tenga una salida HDMI, esta permite conectar la PC a un LCD o LED de tal forma que si ya tienen uno de estos TV's se pueden ahorrar la compra de la Pantalla, o pasarsela a una PC más antigua que tengan.
Esto aplica también para los Portatiles o Notebook.
6º La resolución de la Pantalla, en resumen es la capacidad que tiene la pantalla de mostrar más píxeles (puntos de color que forman en conjunto una imagen) en un determinado espacio, cuanto mayor sea la resolución, mayor cantidad de píxeles podrá mostrar en ese espacio, y esto hará que haya una mayor definición en las imágenes. Entonces es muy común, especialmente en los portátiles, que aunque sea nuevo tenga una baja resolución, y esto es muy importante que lo entiendan, no es el tamaño de la pantalla, ya que un smartphone puede tener una resolución HD 1080p (1920 x 1080) y un portátil tener una de 1024 x 768, y lo mínimo que se recomienda para usar por ejemplo las aplicaciones del Windows 8 es 1360 x 768, entonces por favor también tengan esto muy encuenta, que la pantalla tenga mínimo 1360 x768. Si ya van a comprar un portátil con pantalla táctil es muy probable que ya cumpla con una resolución mínima recomendada en su pantalla.
7º Algo muy importante en el caso de que vayan a comprar una PC con Torre o Case es la calidad de esta. Una buena Torre o Case ya viene con puertos USB 3.0 y una buena circulación de aire. Tengan en cuenta que las últimas Torres/Gabinetes que han salido ya vienen con un diseño específico en susfuentes de poder/alimentación, de tal forma que si tienen una Torre antigua y quieren instalarle una Fuente de poder/alimentación actual, deberán comprobar que sean acordes.
8º Tarjeta de Video o Gráfica
Si su intención es usar la PC para jugar, tengan en cuenta por favor que ahora las empresas que producen los juegos recomiendan determinadas características y marcas en las tarjetas gráficas, de tal modo que no es solo que vayan y compren una tarjeta y listo, no, por favor revisen primero qué tarjeta se recomienda para jugar con la mayor calidad el o los juegos que les llamen la atención.
Esta parte de la PC es una de las más costosas y siempre debe ir de la mano con una buena fuente de poder para que le pueda brindar toda la energía que requiera, ya que es muy usual que teniendo una tarjeta gráfica con una fuente de poder normal la PC se apague, o incluso se llegue a ver afectada seriamente alguna parte de ella. También es muy importante mantener limpios los ventiladores y disipadores que tenga la PC para mantenerla en óptimo estado.
9º Sistema Operativo
Es lo que permite que todas las partes de la PC trabajen en armonía, ya sean partes físicas o programas.
En el mercado actualmente se mueven con más fuerza el Windows 8 de Microsoft, el OS de Apple y por parte de LINUX tenemos a MINT el cual es muy fácil de usar y a Ubuntu el cual cada día nos sorprende más y más con todas sus innovaciones.
El Windows 8 es prácticamente el mismo Windows 7 con la diferencia de que hace un mejor uso de la memoria RAM, y trabaja mejor con los drivers de los dispositivos que se usen con él. Si usan una PC de escritorio con W7 en realidad no es necesario pasarse al W8, ese sistema operativo está hecho más que todo para los dispositivos con pantallas táctiles, de tal forma que si usas un dispositivo que tenga una de estas pantallas si se notarían las diferencias con el W7. Microsoft ya está haciendo más uso de la nube (internet) de una forma similar a Apple, contando ahora con varias aplicaciones, y con esto se puede esperar que comience a sacar las futuras versiones de su Sistema Operativo a través del Windows Store.
Una muy buena opción es Apple, la última versión de su sistema operativo X Mavericks es totalmente gratuita, invierten un poco al comienzo en la máquina, pero luego ahorran con los cambios de sistema operativo; por ejemplo, las personas que usaban una Mac o MacBook con Snow Leopard, o con Lion, pudieron actualizar automáticamente el S.O sin nigún coste, y además desde octubre del 2013 son también gratuitas muchas aplicaciones por las que antes tocaba pagar, por ejemplo el equivalente al office de Microsoft, iWork viene ahora totalmente gratis para todos los dispositivos, mientras que en el Windows 8.1 toca pagar un valor anual. Sugerencia gracias a Jeka :)
Otra muy buena opción son los programas libres que son totalmente gratuitos y no necesitan de antivirus, además han mejorado muchísimo, en serio ;) Pueden probar LINUX Mint (Gratuito - clic sobre la pestaña Download) es como el XP, pueden ver DVD sin instalar nada adicional, etc, su uso es muy fácil en todos los sentidos. El Súper Ubuntu (Gratuito), es especial, ha mejorado muchísimo desde la última vez que lo usé (2008), muchas de las aplicaciones que se usan en Apple han estado presentes en Ubuntu desde mucho antes; ya casi todo se instala automáticamente, y en dado caso de que llegaran a necesitar ayuda en algún punto, ahora hay muchos blogs y foros en los que podrán hacer cualquier pregunta que tengan, además de todos los videos que ya hay disponibles en YouTube. Recuerden que cualquiera de estos programas pueden probarlo sin instalarlo en sus PC usando el CD Live. No se olviden de que estos Sistemas operativos no necesitan antivirus y trabajan de una forma tan buena, que hacen que una PC con pocos recursos de Hardware trabaje muy bien. Es probable que si usan una conexión/cableHDMI para la TV el Audio no funcione con estos sistemas operativos y tengan que usar bafles/bocinas para el audio.
10º Antivirus
Es una parte fundamental para la PC, recomiendo NORTON,
absténganse de instalarle versiones piratas a la PC, los ingenieros de estas compañias no son bobos y en la mayoría de los casos les durarán un tiempo corto. Si necesitan un antivirus gratuito les recomiendo el Avira, es muy bueno. Si usan un PC/Ordenador con Windows original recuerden que tienen derecho a usar totalmente gratis el antivirus oficial de Microsoft, se ahorrarán la compra de uno; para W7 y anteriores es el Microsoft Security Essentials y para W8 es el Windows Defender.
La ventaja de Norton frente a otras marcas es que se puede usar en un S.O copia, las otras marcas exigen una validación del S.O para poderse actualizar.
De los antivirus gratuitos el Avast es reconocido por dejar pasar virus, y sobre todo que si se llega a desinstalar le deja un virus al próximo antivirus, entonces, si usan ese antivirus y piensan cambiarlo, es mejor hacer una instalación en limpio (formatear de la forma lenta). Otras marcas con versiones gratuitas al poco tiempo piden que se compre la versión Pro para seguir actualizándose, y hay otra marca muy conocida NOD que deja a propósito una versión con vigencia ilimitada, pero ya es sabido que la usan como primer filtro de sus productos contra los virus de la internet.
Los antivirus originales no son para nada costosos, solo tienen que buscar un buen almacen, o si los conocen, ir directamente con los distribuidores. Por lo general, el paquete o caja que trae la instalación para 3 equipos es muy económica, y cuesta casi lo mismo que la caja o versión para un solo PC.
Cómo hacer accesos directos en el escritorio del Windows 8

Cómo crear Íconos o Accesos directos de los programas en el escritorio del Windows 8.
Predeterminadamente cuando instalamos un programa durante el proceso nos suele mostrar la opción: Instalar un acceso directo en el escritorio /Create shortcut on desktop, pero si no la habilitamos, o el programa no muestra esa opción, en el nuevo menú inicio del Windows 8 no se muestra una opción para crear ese acceso directo, hasta el momento solo se puede agregar el programa a la barra de tareas, entoces, si queremos crear un acceso directo, o colocar el ícono del programa en el Escritorio debemos hacer lo siguiente:
Ir a Disco Local (C:) / Archivos de Programa / Carpeta del Programa / Buscar el ícono que abre al programa, y al ubicarlo, hacer clic derecho sobre él y elegir: Enviar a / Escritorio (crear acceso directo). Eso sería todo, de esa forma crearemos el acceso directo en el escritorio para acceder al programa desde él. Si instalamos el programa en otra carpeta, entonces iríamos a esa carpeta para buscar el ícono que abre al programa y realizar el procedimiento.
Espero que esta información les sea muy útil.
Gracias.
sábado, 3 de mayo de 2014
Como unir archivos .000, .001, 002, etc., usando HJ Split
Si has bajado de internet archivos con extensión .001, .002, .003, etc.. y deseas unirlos, solo tienes que usar HJ Split, ¿Pero que pasa si tambien existe el archivo .000?

¿Como unir archivos .000, .001, 002, etc., usando HJ Split?
Estos archivos han sido creados con Hacha Pro, pero como este programa ya no esta disponible para Windows 7, podemos usar HJ Split de esta forma:
1º. Cambia las extensiones de forma que el .000 pase a ser el .001, el .001 a .002, ... Y así sucesivamente.
2º. Usa HJ Split (botón Join).
¿Donde descargar la ultima versión (HJ Split )?: En http://www.hjsplit.org/
Este programa es gratuito y no necesita instalación.

¿Como unir archivos .000, .001, 002, etc., usando HJ Split?
Los 10 trucos más buscados para Blogger
Esta pretende ser una lista con los 10 trucos más buscados en Blogger, algunos muy sencillos, otros no tanto, pero todos buscando mejorar algún aspecto de la plataforma para blogs de Google.
1. Eliminar la navbar o barra Blogger.
Aunque esta barra puede tener algunos atajos para manejar nuestro blog, su valor es poco o nulo para el lector, ocupa espacio extra y es poco estética. Eliminarla es sumamente sencillo, solo hay dirigirse a Diseño/Edición HTML y buscar el siguiente código:
]]>
Y justo antes pegar lo siguiente:
#navbar-iframe { height:0px; display:none; visibility:hidden; }
2. Mostrar los últimos comentarios y los últimos artículos en la sidebar.
Este “truco” se basa en usar la dirección sindicación de comentarios y los artículos que todos los blogs de Blogger tienen. Estas direcciones son:
Para comentarios: http://tublog.blogspot.com/feeds/comments/default
Para artículos: http://tublog.blogspot.com/feeds/posts/default
Para artículos: http://tublog.blogspot.com/feeds/posts/default
Donde tublog.blogspot.com es la dirección de tu blog.

Ahora solo hay que ir a Diseño/Elementos de página y dar clic en Añadir un gadget, en la ventana que se abre se selecciona un gadget de Feed y se escribe la dirección de comentarios para mostrar los últimos comentarios, se repite el proceso para crear un nuevo gadget de feed pero esta vez usando la dirección de los artículos.
3. Agregar una barra lateral o sidebar adicional a la plantilla.
Parece que cada vez es más insuficiente una sola barra lateral, la complejidad de agregar una extra a un diseño ya hecho variará de acuerdo al tipo de diseño y de los conocimientos que se tengan de HTML y CSS. El proceso se detalla en nuestro artículo: Como agregar una sidebar en una plantilla Bloggerdonde hay referencias también a otros tutoriales similares.
4. “Leer más” o “Continuar leyendo” en los artículos de Blogger.
Para hacer la navegación más ligera a nuestros lectores muchas veces conviene mostrar solo un resumen de los artículos. Como Blogger no tiene esta característica por defecto, habrá que usar CSS o Javascript para conseguir este propósito.
Blogmundi explica como hacerlo y en Girlyblogger muestra una forma “elegante” para llegar a lo mismo.
5. Mostrar los artículos más populares o más comentados.
Cuando un artículo tiene muchos comentarios, esto habla de su posible valor para los visitantes. Esta tampoco es una característica de Blogger por lo que hay que recurrir a un nuevo script. En BloggerBuster se muestra como crear un gadget para mostrar las entradas más populares y Rosa en su escaparate hace una buena adecuación de este truco al español.
6. Paginación o páginas numeradas en Blogger.
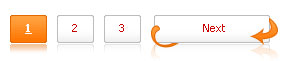
Blogger solo muestra un enlace a la página siguiente y anterior, con la página es posible mostrar un cantidad más grande de páginas para navegar indicadas con números. Nuevamente el funcionamiento se basa en un script que es necesario instalar en el blog para que funcione. Armanda de Blogger Buster fue una de las primeras en mostrarlo y en Vagabundia encontraran una explicación en castellano.
7. Agregar un favicon en Blogger.
Para agregar ese pequeño icono visible en favoritos, pestañas y barra de direcciones, solo hay que crear un icono y vincularlo desde la plantilla. Para esto desde Diseño/Edición HTML se busca el siguiente código:
<data:blog.pageTitle/>
Y justo antes se coloca lo siguiente:
Donde http://sitio.com/favicon.ico es la URL de tu favicon.
Para obtener la URL de tu favicon puedes alojarlo en un servicio gratuito como fileden.
8. Utilizar un dominio propio en Blogger.
Tener un dominio propio es de las primeras cosas que se deben contemplar cuando deseamos tomar nuestro blog más en serio. Las ventajas son muchas y el precio bastante modico. Blogger permite el uso de dominios propios en su plataforma y proceso puede verse en nuestro artículo: Como usar un dominio propio en Blogger o en otros sitio como Spamloco.
9. Formulario de comentarios en la misma entrada.
En este en realidad a dejado de ser un truco, pues ya forma porte de las características comunes de Blogger, aun así hay que activarlo desde Configuración/Comentarios , ahí en la opción de “Ubicación del formulario de comentarios” se selecciona “Entrada incrustada a continuación”.
En algunos casos podría ser necesario implementar esta característica de forma manual.
10. Poner publicidad de Adsense en Blogger.
Existen varias opciones para poner Google Adsense, así que puedes escoger entre estos 10 Lugares para poner Adsense en Blogger.
Como siempre, la recomendación es usar únicamente los trucos que son imprescindibles para nuestro blog para evitar sobrecargar de contenido el sitio y/o hacerlo muy pesado.
Cómo eliminar el PC Doctor para Windows

No es difícil eliminar el PC Doctor para Windows de tu máquina.
doctor with small syringe image by kryptajuliett from Fotolia.com
El PC Doctor es un programa de software a menudo instalado por los fabricantes y vendedores de computadoras para supuestamente reducir la cantidad de llamadas de servicios de los consumidores. En esencia se trata de un módulo de diagnóstico que puede detectar algunos problemas de la computadora y con suerte guiar a los usuarios para que puedan hacer reparaciones por su cuenta. Si, por cualquier razón, deseas eliminar este programa desde tu computadora, puedes hacerlo sin afectar el rendimiento; en algunos casos, eliminar el PC Doctor puede realmente mejorar la velocidad de tu computadora.
- Nivel de dificultad:
- Moderadamente fácil
- 1Haz clic en "Inicio", "Panel de Control" y "Agregar o Quitar Programas" y deja que se cargue la lista de programas en tu computadora. Realiza esto si sólo quieres eliminar las partes principales del PC Doctor. Mientras que "Agregar o Quitar Programas" es suficiente para eliminar la mayor parte de PC Doctor, no eliminará todo el programa: algunos fragmentos quedarán.
- 2Busca la entrada de PC Doctor en la lista de "Agregar o Quitar Programas". Haz clic para seleccionarla y selecciona "Desinstalar". En la siguiente pantalla, elige "Eliminar" como opción, en lugar de "Reparar" o "Modificar".
- 3Deja que "Agregar o Quitar Programas" elimine el programa, haciendo clic en "Sí", y "Siguiente" cuando aparezcan las diversas ventanas de diálogo. Haz clic en "Finalizar" cuando el programa se complete.
- 4Reinicia tu máquina para eliminar completamente la entrada de PC Doctor de la lista y de tus íconos del escritorio. Recuerda que todavía quedarán algunos fragmentos de PC Doctor.
- 1Si deseas eliminar todo rastro del programa PC Doctor, tendrás que descargar una herramienta gratuita de eliminación de software especial como Revo Uninstaller. Revo Uninstaller elimina programas incluso de las grietas más profundas del Registro de Windows, algo que la herramienta "Agregar o Quitar Programas" de Windows no puede hacer.
- 2Descarga Revo Unistaller e instala el programa en tu computadora. Deja que el programa se abra inmediatamente al final de la instalación.
- 3Espera que Revo cargue los íconos de todo los títulos de software encontrados en tu computadora. No te sorprendas si esta lista es más larga de la lista del "Agregar o Quitar Programas" de Windows: Revo es más minucioso. Localiza el ícono para PC Doctor yhaz clic en él. Elige la herramienta "Desinstalar" en la barra de herramientas de Revo yhaz clic en ella. Selecciona la opción de eliminación "Avanzada" y luego haz clic en "Siguiente".
- 4Pasa a través de las pantallas del proceso de eliminación de Revo, confirmando, si se te pide, que deseas eliminar por completo el PC Doctor de tu computadora. El proceso en última instancia terminará en una página que muestra un árbol del registro de Windows, con un listado de todos los lugares en tu disco duro donde el programa PCDoctor ha puesto entradas del registro. Haz clic en el cuadro de más arriba y selecciona "Borrar". Todas estas entradas serán borradas de tu Registro. Haz clic en "Siguiente".
- 5Haz clic en "Seleccionar todo" si se te muestra a continuación una lista subsidiaria de archivos de PC Doctor que todavía se encuentran en tu computadora. Haz clic en "Borrar todo" para eliminar estos archivos y haz clic en "Finalizar" y sal del programa. Absolutamente ningún rastro de PC Doctor quedará en tu disco duro.
- Usa Revo Uninstaller especialmente si estás tratando de eliminar PC Doctor, o algún otro título de software, con el fin de volver a instalar una versión más reciente del mismo título de software. Debido a que Revo "consigue todo", tendrás más éxito descargando una nueva copia del software que desees, en comparación el "Agregar o Quitar Programas" de Windows, que deja huellas delatoras del programa en el Registro. Cuando el software de instalación del programa sienta estos rastros del registro, podría negarte una nueva descarga o pueden ocurrir otros problemas.
Instrucciones
El método de Agregar o Quitar Programas
El método de Revo Uninstaller
Consejos y advertencias
Cómo limpiar tu registro cuando el periodo de prueba de un programa haya terminado

Cuando desinstalas programas, a veces quedan archivos sobrantes en tu computadora.
Comstock Images/Comstock/Getty Images
Cuando desinstalas un programa de Windows, a veces algunos archivos se quedan atrás. Estos archivos se encuentran en el Registro de Windows, las carpetas de desinstalación y otros lugares. Un programa de desinstalación elimina estos archivos de tu computadora. Cuando usas esta aplicación, te permite seleccionar el programa que deseas eliminar, luego explora tu equipo por los restos de archivos y los elimina.
- Nivel de dificultad:
- Moderadamente fácil
- 1Descarga Revo Uninstaller. Haz doble clic en el archivo de instalación y sigue las instrucciones que aparecen en pantalla para instalar el programa en tu computadora.
- 2Abre Revo Uninstaller haciendo doble clic en el icono en el escritorio. Alternativamente, haz clic en el botón de Windows, el logotipo en la esquina inferior izquierda de la pantalla, luego clic en "Todos los programas" y luego haz clicen "Revo Uninstaller". Cuando se abre el programa, se enumeran los programas disponibles en tu computadora.
- 3Haz doble clic en el programa que desea desinstalar. Haz clicen "Sí" para confirmar. Para eliminar todos los rastros del programa, selecciona el modo "Avanzado". Haz clic en el botón "Desinstalar". Revo Uninstaller crea un punto de restauración en el equipo antes de eliminar los archivos.
- 4Haz clic en "Siguiente" y Revo Uninstaller busca en tu computadora todos los archivos sobrantes relacionados con el programa, como claves del registro de Windows. Los archivos encontrados se muestra en la pantalla. Haz clic en el botón "Eliminar" para eliminar los archivos.
- 1Descarga IObit Uninstaller. Haz doble clic en el archivo de instalación y sigue las instrucciones que aparecen en pantalla para instalar el programa en tu computadora.
- 2Abre IObit Uninstaller haciendo doble clic en el icono en el escritorio. Alternativamente,haz clic en el botón de Windows, el logotipo en la esquina inferior izquierda de la pantalla, luego en "Todos los programas" y luego haz clic en "IObit Uninstaller." Cuando se abre el programa, se enumeran los programas disponibles en tu computadora.
- 3Marca la casilla de verificación situada junto al programa que deseas desinstalar y haz clic en el botón "Desinstalar" en la parte superior de la pantalla. Haz clic en "Sí" para confirmar. Entonces, el programa crea un punto de restauración del sistema, desinstala el software y exploraciones de archivos sobrantes.
- 4Haz clic en "Siguiente" para continuar con la desinstalación del programa. Se muestra un mensaje diciendo que el programa fue eliminado por completo. Haz clic en "Aceptar" y cierra IObit Uninstaller.
Instrucciones
Revo Uninstaller
IObit Uninstaller
Suscribirse a:
Entradas (Atom)

